代码片段是可以更轻松地输入重复代码模式的模板,例如循环或条件语句
# 自定义snippet优势
- 现有插件提供的
snippet(如:equimper.react-native-react-redux)弊端- 学习与记忆成本高
- 不一定能达到目标效果,如打印log想自定义tag方便过滤,如:
console.log('name====>', name)
- 便于在任意文件使用,如
markdown文件中画表格(目前没想到除了自定义代码片段,如何更方便地在这种文件减少重复代码的编辑工作)
# Hello World
# 创建片段
VSCode左上角
=> code
=> 首选项
=> 用户片段
=> 新建全局代码片段
=> 命名test
=> 放开默认demo注释
或 cmd + shift + p => 输入snippet => 选择新建全局代码片段文件
# 使用
在ts或js文件中输入log测试效果
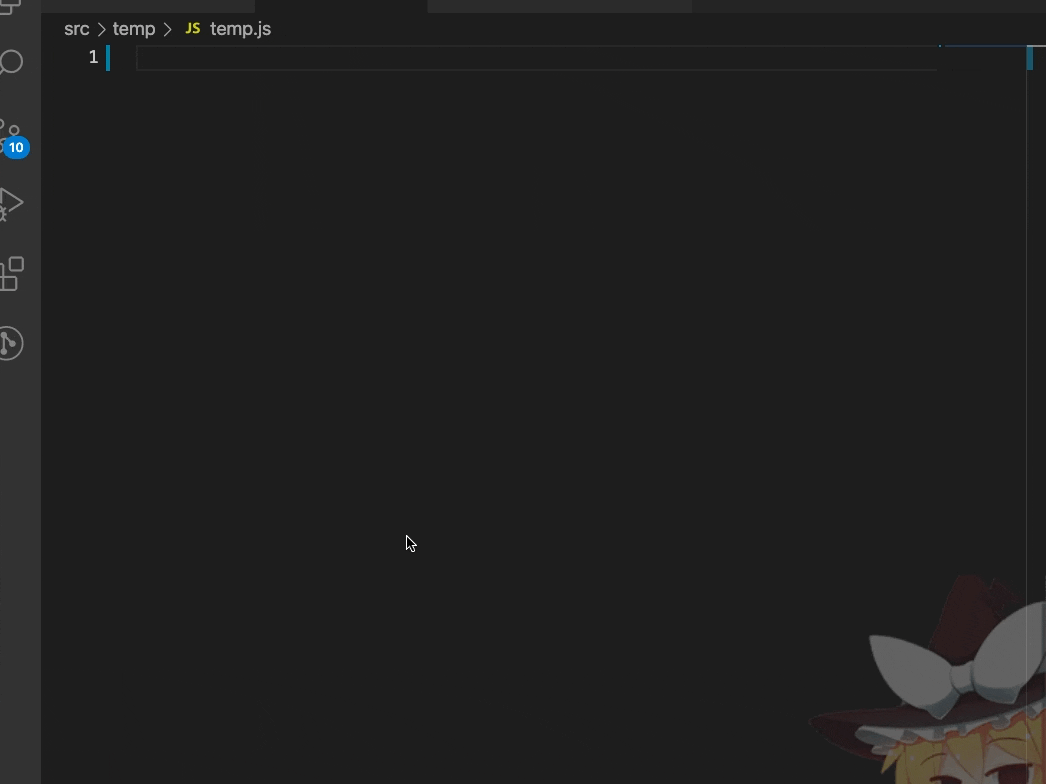
# snippet文件字段说明
{
// key会出现在代码片段提示的后面,也是后面绑定快捷键用的标识
"Print to console": {
// 指定可以触发代码片段的文件类型
"scope": "javascript,typescript",
// 触发代码片段的字符
// "prefix": "log",
"prefix": ["a", "z"], // 多个时的写法
// 代码片段内容
"body": [
"console.log('$1');",
"$2"
],
// 智能提示预览片段时的标题,若没提供则显示上述key
"description": "Log output to console"
}
}
2
3
4
5
6
7
8
9
10
11
12
13
14
15
16
17
scope支持的语言标识符可点此处 (opens new window)查看(如:typescript并不支持tsx文件,需要填入typescriptreact)
# snippet语法
详细语法可见参考文档中的[1]、[2]和官网 (opens new window),记录的比较详细,此处就简述了
- 占位符:
$1、$2、$0,点击Tab键切换。$0最终光标位置 - 变量(官网列表 (opens new window)):
$name,如:$TM_FILENAME: 当前文档名$TM_SELECTED_TEXT: 当前选定文本或空字符串
- 占位选项,Tab键可跳过:
${1|Boolean,Number|}- 只有一个的话写成
${1:foo}
- 正则替换(官网示例 (opens new window)):
${变量名/正则/替换的内容/},如:${TM_FILENAME/(.*)/${1:/upcase}/}将文件名替换为大写${TM_FILENAME/[\\.]/_/}将.替换成_${TM_FILENAME/(.*)\\..+$/$1/}去掉文件拓展名
${TM_FILENAME/(.*)\\..+$/$1/}
| | | |
| | | |-> 不设置匹配策略
| | |
| | |-> 引用第一个捕获组的内容
| |
| |
| |-> 匹配拓展名前的内容
|
|
|-> 变量名--文件名
2
3
4
5
6
7
8
9
10
11
12
# 快捷键
在keybindings.json编辑快捷键片段: 输入 cmd+k cmd+s => 右上角打开文件图标

# 快捷键中直接新建片段
{
"key": "cmd+k 1",
"command": "editor.action.insertSnippet",
"when": "editorTextFocus",
"args": {
"snippet": "console.log($1)$0"
}
}
2
3
4
5
6
7
8
# 引用已有片段
以下示例绑定默认示例中的snippet,输入cmd+k 2查看效果
{
"key": "cmd+k 2",
"command": "editor.action.insertSnippet",
"when": "editorTextFocus",
"args": {
"langId": "csharp",
// 对应想绑定的片段的key
"name": "Print to console"
}
}
2
3
4
5
6
7
8
9
10
11
# 示例片段
# TS、RN函数组件
用模版创建一个RN的函数组件,默认取文件名当组件名字
{
"TS-RN函数组件": {
"prefix": "itf",
"scope": "typescriptreact",
"body": [
"import React from 'react';",
"import { View, StyleSheet, StyleProp, ViewStyle } from 'react-native';",
"",
"export type ${1:$TM_FILENAME_BASE}Props = {",
" style?: StyleProp<ViewStyle>;",
" $2",
"};",
"",
"const ${1:$TM_FILENAME_BASE}: React.FC<${1:$TM_FILENAME_BASE}Props> = ({ style, $3 }) => {",
" return (",
" <View style={[styles.wrapper, StyleSheet.flatten(style)]}>",
" $0",
" </View>",
" );",
"};",
"",
"const styles = StyleSheet.create({",
" wrapper: {},",
"});",
"",
"export default ${1:$TM_FILENAME_BASE};",
""
],
"description": "TS-RN函数组件"
}
}
2
3
4
5
6
7
8
9
10
11
12
13
14
15
16
17
18
19
20
21
22
23
24
25
26
27
28
29
30
31
32
33
# MarkDown中创建表格
特定文件使用的代码片段可通过code => 首选项 => 用户片段 => 选择特定语言 的方式创建,便无需填写scope
"字符转换表格": {
"prefix": "/t",
"body": [
"${TM_SELECTED_TEXT/(\\S+)\\s+/| $1 /g}|",
"${TM_SELECTED_TEXT/(\\S+)\\s+/|:--:/g}|",
"${TM_SELECTED_TEXT/(\\S+)\\s+/| /g}|"
],
"description": "字符转换成表格,根据空格分割出标题"
}
2
3
4
5
6
7
8
9
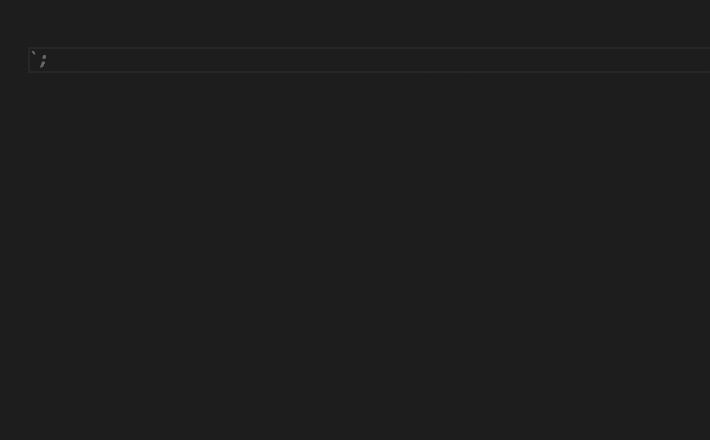
# 总结
总的来说snippet使用比较简单,提效非常明显且优雅,强烈安利。本文不过拾人牙慧,建议上官网 (opens new window)详细了解下
ps: 片段生成工具:Snippet生成器 (opens new window)
ps2: 其他VSCode小技巧传送门:VSCode快捷键推荐 (opens new window)
# 参考文档
[1] VSCode 利用 Snippets 设置超实用的代码块 (opens new window)
[2] 一个案例学会 VSCode Snippets,极大提高开发效率 (opens new window)
[3] 官方文档 (opens new window)
[4] Snippet 生成器 (opens new window)
